Inhaltselemente in TYPO3 - Allgemeine Bemerkungen
Inhaltselemente einfügen und bearbeiten
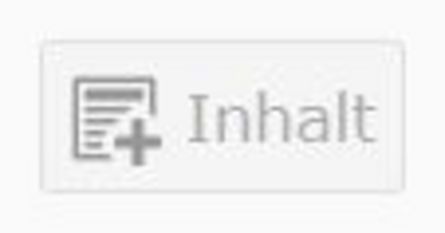
Neues Inhaltselement einfügen
Auf einer Seite, die man im Seitenbaum (links, rechts von den Modulen "Seite", "Liste", "Dateiliste") ausgewählt hat, kann man mit dem "Plus-Button" ein neues Inhaltselement einfügen. Auf der nach dem Anklicken folgenden Seite kann man aus verschiedenen Typen von Inhaltselementen auswählen, die nach den folgenden Reitern gruppiert sind:

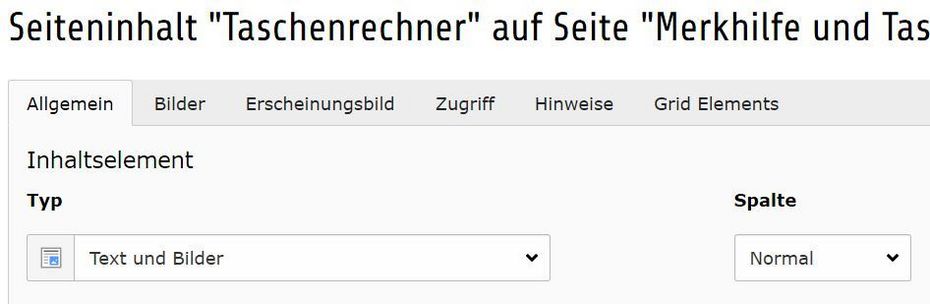
Vorhandenes Inhaltselement bearbeiten
Ein bereits vorhandenes Inhaltselement lässt sich mit einem Klick auf den "Stift-Button" bearbeiten.
Die Eigenschaften des Inhaltselements, die bearbeitet werden können, sind - je nach Typ des Inhaltselements - auf fünf bis sechs sog. Reiter verteilt, auf die im Folgenden Bezug genommen wird.
Typ des Inhaltselements ändern
Im Reiter "Allgemein" kann mit Hilfe des Dropdown-Menüs bei "Inhaltselement -> Typ" auch nachträglich noch das gewünschte Inhaltselement ausgewählt werden. Diese Vorgehensweise ist nötig zur Auswahl bestimmter Inhaltselemente, die beim Einfügen eines neuen Inhaltselement (leider) nicht angezeigt werden (z. B. "Accordion").
Sinnvolle Überschriften - ggf. verbergen
Jedes Inhaltselement sollte mit einer Überschrift versehen werden. Wenn die Anzeige der Überschrift des Inhaltselements auf der betreffenden Unterseite der DBG-Internetseite nicht gewünscht ist, kann unter "Typ" der Überschrift-Typ "Verborgen" ausgewählt werden (Standard ist "Standard").
Warum sollte dennoch eine (treffende) Überschrift eingegeben werden, wenn sie verborgen wird?
Die Inhaltselement-Überschrift wird auch verwendet auf der Seite "Letzte Änderungen" (immer noch in Entwicklung). Dort werden (zukünftig) die letzten 20 Änderungen an Inhaltselementen (auch: neu angelegte) angezeigt: Der Seitentitel der Seite des geänderten Inhaltselements, das Änderungsdatum und die (treffende) Überschrift des geänderten Inhaltselements. Dadurch können BesucherInnen der DBG-Internetseite schnell sehen, ob eine "Letzte Änderung" für sie interessant ist.
Inhaltselement deaktivieren und Inhaltselement in Menüs verbergen
Die Sichtbarkeit eines Inhaltselements lässt sich deaktivieren, so dass es auf der entsprechenden Unterseite der DBG-Internetseite nicht angezeigt wird.
Das Deaktivieren bzw. Aktivieren eines Inhaltselements erfolgt am einfachsten im Modul "Seite" durch einen Klick im Inhaltsbereich auf das Schalter-Symbol des betreffenden Inhaltselements (zwischen "Stift" und "Mülltonne"). Deaktivierte Inhaltselemente erscheinen dort "ausgegraut" und werden beim Überfahren mit dem Mauszeiger kontrastreicher dargestellt.
Auch im Reiter "Zugriff", der beim Bearbeiten eines Inhaltselements ("Stift") erscheint, kann die Sichtbarkeit des Inhaltselements deaktiviert bzw. aktiviert werden. Hier lässt sich darüber hinaus die Sichtbarbeit des Inhaltselements auch zeitgesteuert aktivieren bzw. deaktivieren.
Ob ein Inhaltselement in Menüs angezeigt wird (oder nicht), lässt sich im Reiter "Erscheinungsbild" einstellen (Abschnitt "Links" am unteren Ende des Reiter-Inhalts). Standardmäßig ist dort das Kästchen unterhalb von "In Menüs zeigen" aktiviert.
Wofür ist es sinnvoll, "In Menüs zeigen" zu deaktivieren?
Beispielsweise listet das spezielle Inhaltselement "Section-Index" alle Inhaltselemente einer ausgewählten Unterseite auf (und verlinkt sie). Es würde sich selbst auflisten, wenn der "Section-Index" als Überblick der Inhalte der Seite, auf der der "Section-Index" selbst steht, eingesetzt wird (wie auf dieser Seite hier, siehe oben). Das wäre nicht sinnvoll. Deshalb wurde beim "Section-Index" auf dieser Seite hier im Reiter "Erscheinungsbild" das Kästchen unterhalb von "In Menüs zeigen" deaktiviert.
Aussagekräftige Link-Beschreibungen
Beim schnellen Lesen der Inhalte einer Internetseite fallen Links ins Auge, denn sie sind üblicherweise farblich hervorgehoben und oftmals auch mit einem vorangehenden Symbol gekennzeichnet. Um den BesucherInnen unserer DBG-Internetseite das schnelle Lesen zu vereinfachen, sollten Links mit aussagekräftigen Link-Beschreibungen umgesetzt werden. Was damit gemeint ist, wird am folgenden Beispiel sofort klar:
Nicht gut:
Hier finden Sie weitere Informationen zur Oberstufe und hier Informationen zum W-Seminar und P-Seminar.
Gut:
Hier finden Sie weitere Informationen zur Oberstufe und Informationen zum W-Seminar und P-Seminar.
"Faire" Download-Links: 2 Möglichkeiten
In Kürze ausführlicher...
1. Möglichkeit: Inhaltselement "Dateilinks"
Datei-Name mit Datei-Endung (z. B. ".pdf") wird "automatisch" angezeigt, ebenso die Datei-Größe
2. Möglichkeit: Download-Link im Text eines Inhaltselements
Verlinkung einer beliebigen Zeichenfolge (Wörter) möglich, dann bleiben aber das Datei-Format und die Datei-Größe verborgen
Problem: Nicht jeder möchte jedes Datei-Format und jede (z. T. sehr große) Datei-Größe herunterladen (z. B. mit dem Smartphone: nicht-vorhandene "App", begrenztes Daten-Volumen), deshalb sollte fairerweise unmittelbar hinter der verlinkten Zeichenfolge eine Angabe erfolgen, was das Anklicken des Links bewirkt, z. B. "(PDF-Datei, ca. 10,6 MB)". Alternativ kann auch der Datei-Name (einschließlich der Datei-Endung) als verlinkte Zeichenfolge gewählt werden, dann genügt die Angabe der Datei-Größe, z. B. "(ca. 10,6 MB)".
Beispiele für beide Möglichkeiten: gymnasium/oberstufe/informationen-fuer-jgst-10
